서치해보면 뭘 깔라고들 하는데 너무 간단해서 어이없는 방법을 공유하겠습니다.
heic파일은 보통의 인터넷 사이트에서 호환이 되지 않으므로 고화질 파일이라고 한들 의미가 없습니다.
맥 사용자라면 아이폰을 같이 사용하는 경우가 많을텐데, 에어드랍 놔두고 카톡으로 사진을 pc로 빼오지는 않겠죠?
에어드랍, 아이클라우드에서 옮긴 사진을 어떻게 변환하는지 방법을 확인해보겠습니다.
포스팅할 방법은 두 가지입니다.
1.원본 보존하고 Jpg로 변경
2.원본 필요없다 걍 Jpg만 내놔라
참고로 포토스케이프 같은 설치형 프로그램이나 인터넷 변환 사이트를 이용하지 않고 맥 heic jpg 변환을 할 예정입니다.
일단 맥 내장 기능인 automator를 사용할 것입니다. 총 걸리는 시간은 1분 미만이니 포스팅을 정독하고 따라해보세요.
오토메이터 사용법을 모른다고?괜찮습니다. 진짜 간단해서 어이없을 정도이니 변수니 뭐니 하는 말에 쫄지 맙시다
일단 파인더에서 커맨드 + 스페이스바 눌러 검색창에 auto까지만 입력해도 오토메이터(automator)를 찾을 수 있습니다. 클릭하여 실행 후
새로 만들기를 클릭하면 아래와 같은 창이 노출됩니다.

해당 창에서 세 번째, 빠른 동작 버튼을 눌러줍니다.
그런 다음 왼쪽 변수 검색창에서 각각
finder 항목 복사하기 / 이미지 유형 변경
을 각각 입력해준 후 노출되는 검색 결과 메뉴를 오른쪽 빈 공간으로 드래그합니다.
아래 사진을 참고하면 됩니다.
finder 항목 복사하기는 중간보다 좀 더 밑에, 이미지 유형 변경도 비슷한 쪽에 위치해있네요.
해당 항목을 끌어서 우측 빈칸으로 드래그해줍니다.
그럼 아래와 같은 화면을 확인할 수 있습니다. finder항목 복사하기 탭에 보이는 위치는 heic확장자 파일을 Jpg로 변환했을 때 jpg파일이 복사될 위치를 뜻합니다.
건드리지 않으면 데스크탑 바탕화면에 저장됩니다.
설정은 jpeg로 해주면 됩니다.
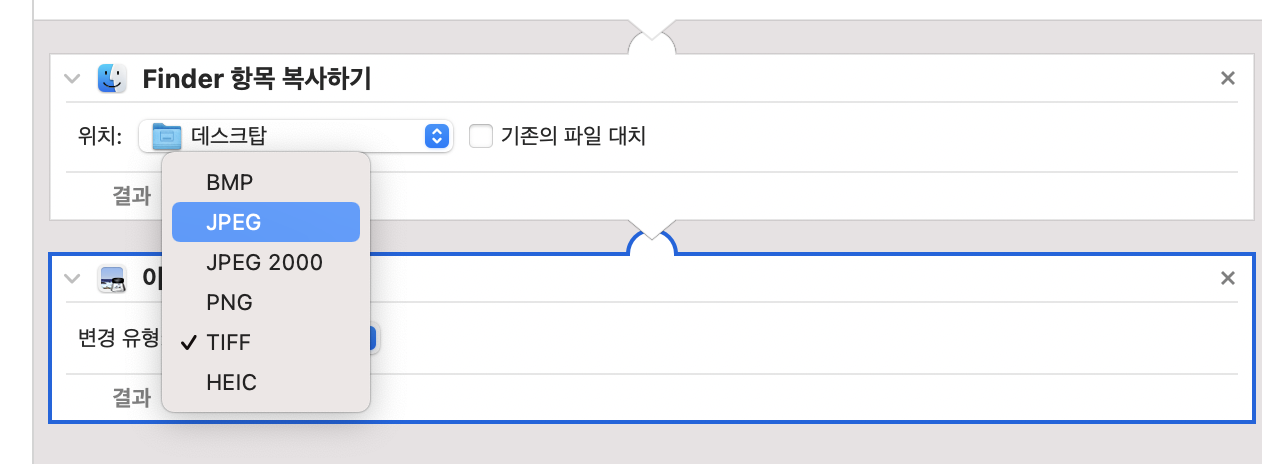
이렇게 설정한 후 커맨드 + s로 저장해주면 됩니다.
저장해준 이름으로 우클릭 시 메뉴에 노출될 것이니 막 치지 않는것이 좋겠습니다.
JPEG변환 등 한눈에 알 수 있는 이름으로 정하면 됩니다.
제대로 저장이 되었다면 아래와 같은 바로가기가 추가된 것을 볼 수 있습니다.

우클릭 > 빠른 동작에 jpeg 변환이 추가되었죠?
2.원본을 삭제하고자 할 경우(대체하려는 경우)
위에서 finder항목 복사하기를 추가했었는데 그냥 그 것 없이 위 과정을 반복하면 됩니다.
즉, finder 항목 복사하기 없이 '이미지 유형 변경'만 넣으면 되는 겁니다.
복사기능을 넣은 빠른 동작과 이름 설정만 헷갈리지 않게 해주면 됩니다.
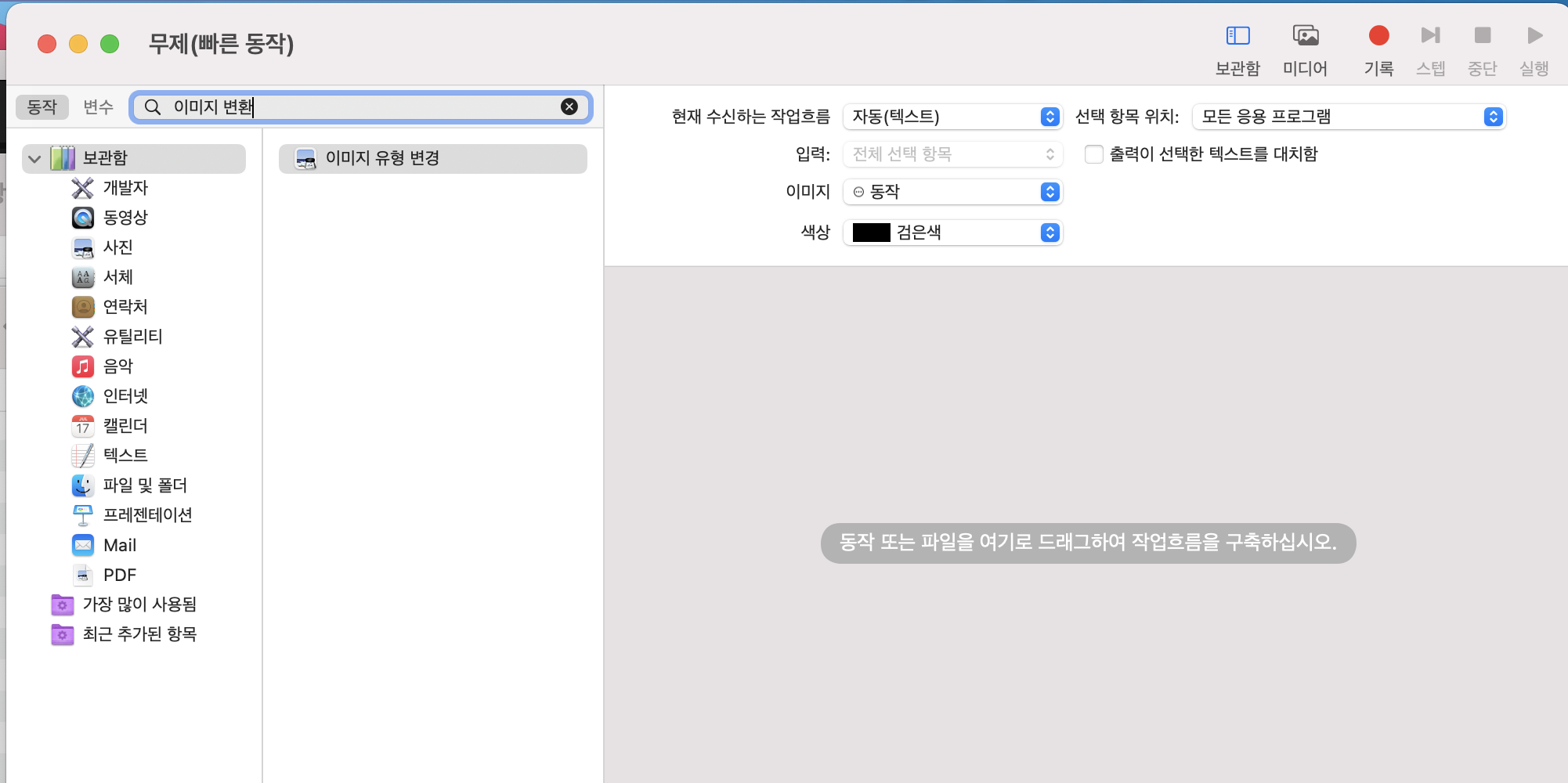
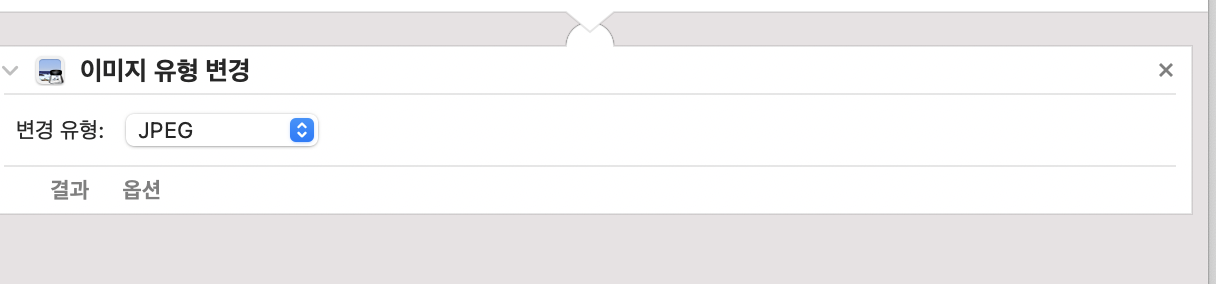
마찬가지로 이렇게만 설정해주고 빠른실행에서 해당 버튼을 클릭하면 설치없이 맥 heic jpg 변환이 가능하죠?
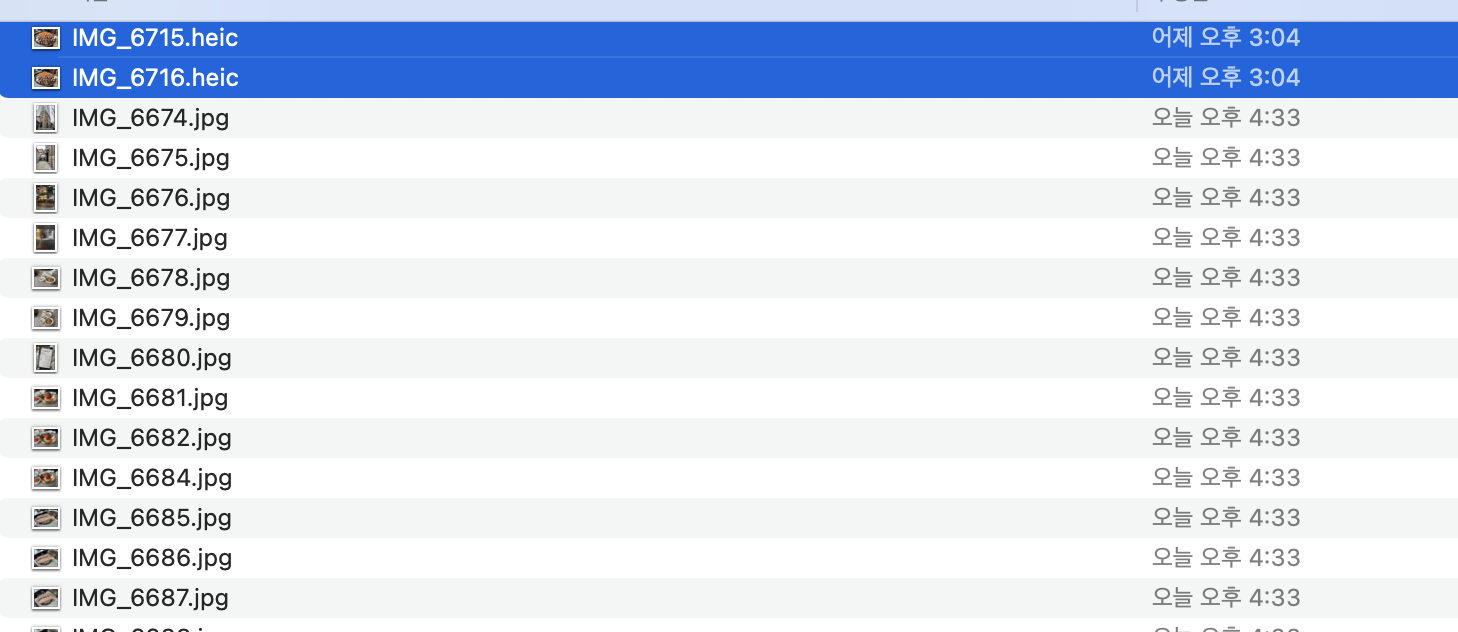
이렇게 사진이 빠르게 heic에서 jpg로 변환됩니다.
빠른 실행 기능인 오토메이터의 기능도 크게 어렵지는 않아서, 스팅을 충분히 읽고하면 설정에 1분이 채 걸리지 않을 간단한 맥 heic jpg 변환 하는 방법과 기능에 대해서 알아보았습니다.